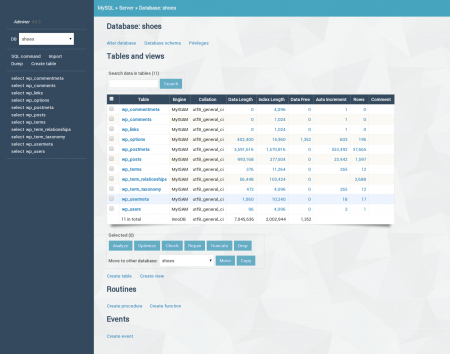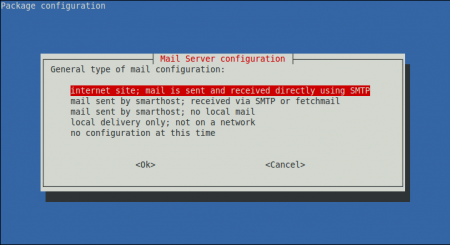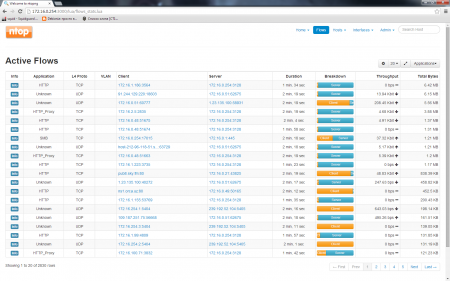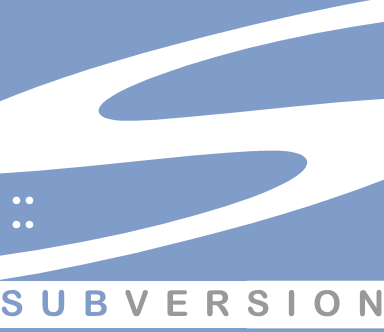Установка и настройка Compiz Fusion
По большей частью я нахожусь в консоли, мне там удобно, приятно и быстро работается. Но у меня также установлен на домашнем компьютере сервер X.org и оконный менеджер Gnome. Ну и собственно мне захотелось попробовать все те красивые графические вкусности, которые предоставляет Compiz-Fusion. Данная статья на самом деле является переводом с http://www.freebsd.org/doc/en/articles/com...on/article.html. Так же стоить отметить, что Compiz для многих эффектов использует 3D-ускорение, а драйвер с подобной возможностью выпустила только Nvidia, так что владельцы карточек от ATI пока что ждут.
Чтобы успешно установить и запустить Compiz, мы выполним несколько этапов. 1. Установим драйвер Nvidia 2. Подредактируем файл xorg.conf 3. Установим Compiz-Fusion через коллекцию портов. Итак, приступим. Не забудьте вначале обновить порты :winked: 1. Установим драйвер Nvidia Драйвера Nvidia находятся в коллекции портов. Вначале стоит определится с типом видекарточки. Версия для последних поколений видеокарт находится в Версия для карточек GeForce 2MX/3/4 в Ну и версия для совсем уж устаревших - GeForce и RIVA TNT Выбрав вам нужный порт, устанавливаем Драйвер создает модуль ядра, который должен грузится при старте системы. Следовательно, добавляем [qoute]nvidia_load="YES"[/qoute] в /boot/loader.conf После перезагрузки и успешной загрузки модуля, мы можем сменить предыдущий драйвер для X-ов на новый. Посмотреть, загрузился ли модуль можно командой Собственно, для активации драйвера, нам надо в /etc/X11/xorg.conf поменять строчку на 2. Подредактируем файл xorg.conf Далее настроим xorg.conf Для включения эффектов необходимо добавить в него секцию Далее находим секцию “Screen” и добавляем после строки Последним шагом в настройки xorg.conf будет добавление модулей в секцию “Module” На этом настройка xorg.conf завершена. 3. Установим Compiz-Fusion через коллекцию портов. Ставим Compiz-Fusion Не забудьте отметить плагин EMERALD, он отвечает за оформление окон. После успешной установки запустите графическую оболочку и в терминале наберите Экран может мерцать несколько секунд, и ваш менеджер окон (Metasity в случае с GNOME) будет заменен на Compiz-Fusion. Вы можете поставить в автозапуск старт Compiz, создав файл с содержанием и сохранив его под названием start-compiz в своей домашней папке. Не забудьте сделать его исполняемым. Ну а для выбора тех или иных эффектов, нужно всего лишь набрать в консоли Вот и все, теперь нам доступны весьма интересные и красивые графические эффекты. По опыту использования могу сказать, что Compiz-Fusion очень удобен. Один 3D-куб рабочего стола стоит того, чтобы поставить Compiz-Fusion, не говоря уже о различных эффектах. |
Уважаемый посетитель, Вы зашли на сайт как незарегистрированный пользователь. Мы рекомендуем Вам зарегистрироваться либо зайти на сайт под своим именем.